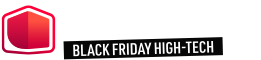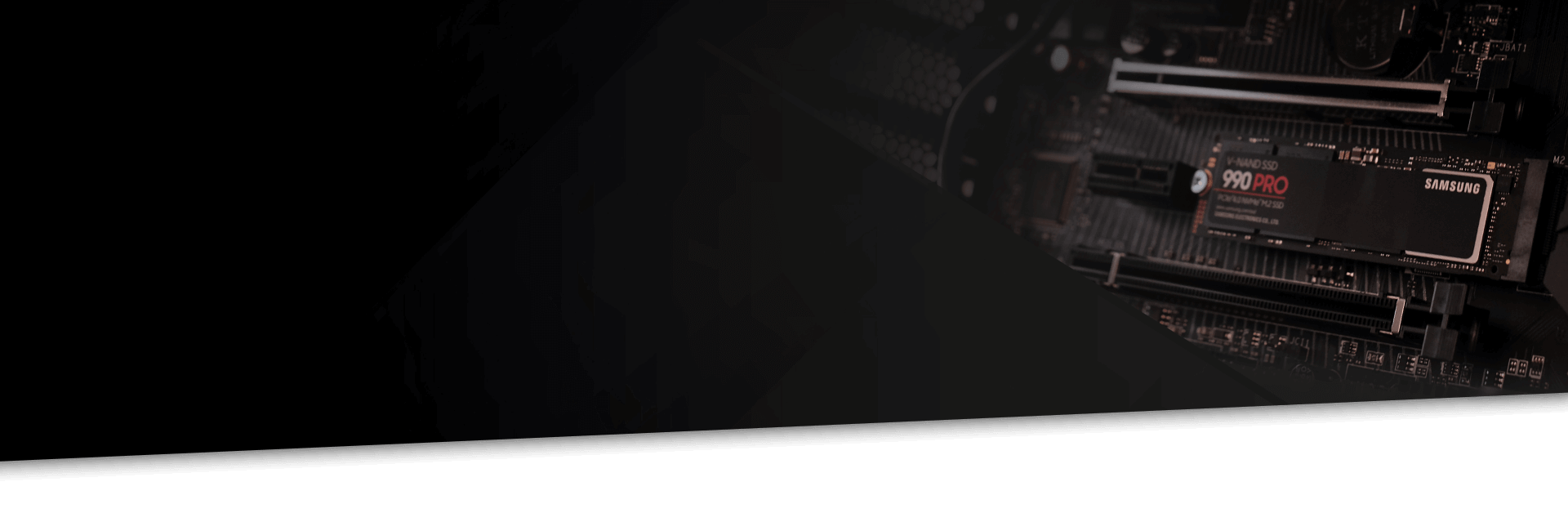
Installer son SSD SATA et NVMe
Les SSD M.2 se fixent sur la carte-mère. Il faut que celle-ci soit évidemment compatible et possède, de fait, un connecteur M.2. Il faut également contrôler les protocoles gérés par le port en question, certains supportent à la fois le AHCI et le NVMe, d’autres seulement l’un des deux.
Il suffit alors de libérer le port, parfois protégé (il peut aussi être nécessaire de démonter les rads de la carte-mère couvrant une partie du chipset ou de démonter la carte graphique), d’enclencher le SSD dans le port et fixer le tout avec la vis fournie. Certains carte-mères disposent de « bouclier » thermique pour mieux refroidir le SSD NVMe (chauffe plus que le SATA/AHCI en raison de ses performances plus élevées). Le manuel de la carte-mère vous indiquera alors la procédure de montage.
Préparer les adaptateurs
L’installation dans un ordinateur, de bureau ou portable, n’est pas compliquée. Comme nous l’avons vu dans le Chapitre 3, certains SSD sont au format 2,5’’. Même si maintenant la plupart des boitiers actuellement disponible disposent d’un emplacement adapté à ce support, tous n’en ont pas surtout les anciens. De moins en moins de SSD sont vendus avec un adaptateur de baie 3,5" vers 2,5". Si c’est votre cas, il est judicieux d’en acheter un (9 € environ).
Si vous souhaitez remplacer le disque dur de votre PC portable par un SSD, vérifiez au préalable que votre modèle peut en accueillir un au format 2,5", voire 1,8". Pour cela, le manuel du portable est votre meilleur allié. Il vous indiquera si cela est possible et auquel cas comment procéder.

Raccorder le SSD à votre carte mère
Le raccordement est simple puisqu’il suffit de le relier à une prise SATA de votre alimentation et d’utiliser une nappe SATA pour le raccorder à la carte mère. Il est conseillé de brancher le SSD sur le premier port, en l’occurrence le 0 ou le 1 (généralement, les ports sont notés) du contrôleur SATA. Les lecteurs optiques seront ainsi relégués sur les derniers ports. N’hésitez pas à découvrir notre guide de montage PC et plus particulièrement la section « Raccordements finaux »
Le montage d'un SSD peut imposer l'utilisation d'un accessoire qui n'est généralement proposé qu'en option, à savoir un adaptateur 3 pouces ½ vers 2 pouces ½.

SSD 1 To, PCIe 5.0 x2/PCIe 4.0 x4, NVME, M.2, MZ-V9E1T0BW
SSD 2 To, PCI-Express 4.0 4x, NVME, M.2, MZ-V9P2T0BW
SSD 1 To, PCI-Express 4.0 4x, NVME, M.2, MZ-V9P1T0BW
SSD 2 To, PCIe 5.0 x2/PCIe 4.0 x4, NVME, M.2, MZ-V9E2T0BW
SSD 1 To, SATA/AHCI, 2,5", CT1000BX500SSD1
SSD 2 To, PCI-Express 4.0 4x, M.2, NVME, 640 TOE, SNV2S/2000G
SSD 500 Go, SATA/AHCI, 2,5", MZ-77E500B/EU
SSD 500 Go, SATA/AHCI, 2,5", CT500BX500SSD1
SSD 1 To, PCI-Express 4.0 4x, M.2, NVME, 320 TOE, SNV2S/1000G
SSD 1 To, SATA/AHCI, 2,5", MZ-77E1T0B/EU
SSD 1 To, SATA/AHCI, 2.5", MZ-77Q1T0BW
SSD 2 To, SATA/AHCI, 2,5", MZ-77E2T0B/EU
SSD 2 To, PCI-Express 4.0 4x, M.2, NVME, SKC3000D/2048G
SSD 2 To, PCI-Express 4.0 4x, M.2, NVME, SFYRD/2000G
SSD 2 To, PCI-Express 4.0 4x, NVME, M.2, MZ-V9P2T0GW
Astuces pour réussir son installation SSD :
- Le BIOS en AHCI : avant d’installer votre système d’exploitation, il convient de régler le BIOS afin que le mode du contrôleur de stockage soit en AHCI ou RAID et non plus en IDE. Si vous oubliez de faire cette opération avant d’installer l’OS, il sera toujours possible de le faire par la suite sous Windows en activant le pilote AHCI.
- Le TRIM : L’actualisation de l’Indice de performance de Windows 10 et l’activation de la commande TRIM sont essentielles pour bénéficier des avantages d’un SSD. Par défaut, la commande TRIM est majoritairement activée sur tous les PC. Mais il est néanmoins recommandé de contrôler cet état de fait via le logiciel du constructeur du SSD.
- Mise à jour du firmware : Pour éviter des soucis, utilisez la méthode préconisée par le fabricant de votre SSD. La plupart des marques proposent leur propre logiciel dédié à ce type d’opération. Pensez à faire une sauvegarde (ou une Image disque) auparavant...
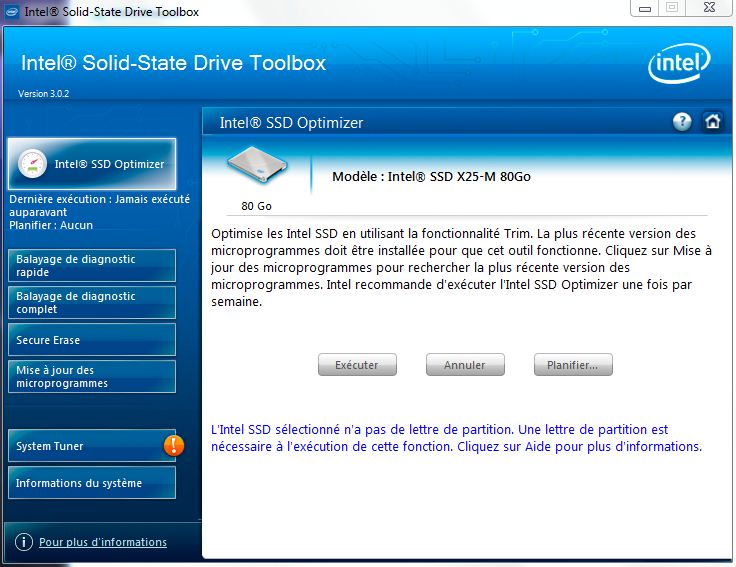
Bon à savoir
Les kits de mise à jour pour ajouter un SSD mais pas seulement
Maintenant que vous êtes convaincu qu’un SSD vous offrira un gros boost de performance, prenons un peu de hauteur : Materiel.net vous propose des kits d’évolution PC pour upgrader votre configuration à moindre coût. Intégrant quelques-uns des composants de base (carte mère, RAM, SSD et processeur), ils vous permettent de de (re)devenir performant en vous équipant de composants homogènes et récents.

AMD Ryzen 7 7800X3D, 8c/16t, 4.2 GHz, 96 Mo - MSI MAG X670E TOMAHAWK WIFI
Intel Core Ultra 7 265K, 20c/20t, 3.9 Ghz, 30 Mo - MSI MAG Z890 TOMAHAWK WIFI, ATX
AMD Ryzen 5 5600X, 6c/12t, 3.7 GHz, 32 Mo - Asus TUF GAMING B550-PLUS WIFI II, ATX - Kingston Fury Beast - 2 x 8 Go (16 Go) - DDR4 3200 MHz - CL16
Intel Core i9 14900KF, 24c/32t, 3.2 Ghz, 30 Mo - MSI PRO Z790-P WIFI, ATX - Corsair Vengeance DDR5 64 Go (2 x 32 Go) 5600 MHz CL40 - Noir
Intel Core i9-14900KF, 24c/32t, 3.2 Ghz, 36 Mo - Asus ROG STRIX Z790-F GAMING WIFI II, ATX - Corsair Vengeance DDR5 64 Go (2 x 32 Go) 5600 MHz CL40 - Noir
AMD Ryzen 7 7800X3D, 8c/16t, 4.2 GHz, 96 Mo - Asus TUF GAMING B650-PLUS - Corsair Vengeance DDR5 32 Go (2 x 16 Go) 6000 MHz CL30
Intel Core i5 14600KF, 14c/20t, 3.5 Ghz - Asus TUF GAMING B760-PLUS WIFI D4, ATX - Corsair Vengeance LPX Series Low Profile 32 Go (2x 16 Go) DDR4 3200 MHz CL16
AMD Ryzen 7 9800X3D, 8c/16t, 4.7 GHz, 96 Mo - MSI B650 GAMING PLUS WIFI
Intel Core i5 14600KF, 14c/20t, 3.5 Ghz - Gigabyte B760 GAMING X, ATX - Kingston Fury Beast 2 x 16 Go DDR5 5600 MHz - CL40
Intel Core Ultra 7 265K, 20c/20t, 3.9 Ghz, 30 Mo - MSI Z890 GAMING PLUS WIFI, ATX - Corsair Vengeance DDR5 32 Go (2 x 16 Go) 5600 MHz CL40 - Noir
Intel Core i5 14600KF, 14c/20t, 3.5 Ghz - Gigabyte B760 DS3H AX DDR4, ATX - Corsair Vengeance LPX Series Low Profile 32 Go (2x 16 Go) DDR4 3200 MHz CL16
Intel Core Ultra 7 265K, 20c/20t, 3.9 Ghz, 30 Mo - MSI MAG Z890 TOMAHAWK WIFI, ATX
Intel Core i7 14700KF, 20c/28t, 3.4 Ghz, 33 Mo - Asus TUF GAMING B760-PLUS WIFI, ATX - Kingston FURY Beast 32 Go (2 x 16 Go) DDR5 5600 MHz CL40
Intel Core i9-14900KF, 24c/32t, 3.2 Ghz, 33 Mo - MSI PRO Z790-S WIFI, ATX - Corsair Vengeance DDR5 32 Go (2 x 16 Go) 5600 MHz CL40 - Noir
Intel Core i7 14700KF, 20c/28t, 3.4 Ghz, 33 Mo - ASUS ROG STRIX B760-F GAMING WIFI , ATX - Corsair Vengeance DDR5 2 x 16 Go 5600 MHz CL40
La migration d’un disque dur vers un SSD
Cette opération étant toujours un peu délicate, mieux vaut utiliser des logiciels spécialisés dans la création d’une « image disque ». Pour schématiser, il s’agit d’un gros fichier intégrant toute la partie logicielle (système d’exploitation + programmes) de votre disque mécanique actuel. Il suffit ensuite de « transférer » cette image vers le SSD pour retrouver son ordinateur.
La meilleure solution pour le grand public consiste à acheter le SSD PNY. Vendu 13 €, ce kit de mise à niveau est composé d’une baie de montage 3,5" vers 2,5", du logiciel Acronis True Image HD et d’un câble de transfert de données SATA III.

Nos astuces
Ne saturez pas votre SSD
Il est conseillé de laisser 10 et au mieux 20 % d'espace disponible sur votre disque. Pourquoi cette précaution ? Plus un SSD dispose d’espace libre, plus les algorithmes de Write Combining (qui optimisent l’écriture des données) sont efficaces. Certains constructeurs, dont Intel, réservent d’office une partie de la capacité de leurs SSD (environ 5 Go) afin d’améliorer le taux d’écriture. Cet espace est parfois configurable comme chez Samsung ou totalement géré par le SSD comme chez Seagate. On appelle cela le cache variable car il varie en fonction du taux de remplissage du SSD. Une fois le SSD considéré à son « maximum » de capacité viable utilisée il ne reste que le cache fixe (généralement en SLC) de disponible.