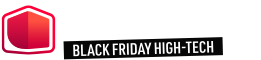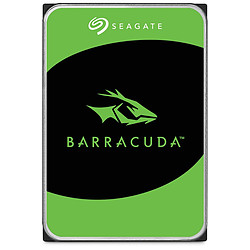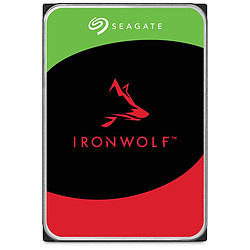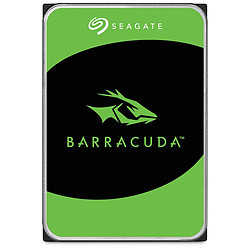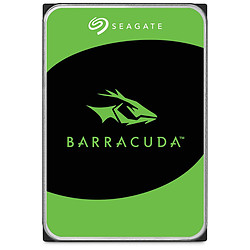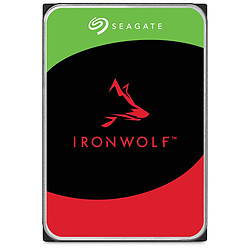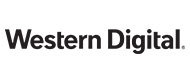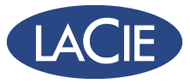Initialiser son disque dur
L'initialisation d'un disque dur est la première étape pour la rendre utilisable par votre système d'exploitation. Neuf ou déplacé d'un système à un autre, il y a des chances que le disque ne soit pas reconnues immédiatement par votre ordinateur. Mais pas de panique, nous avons la solution ! Pour régler ce problème, il faut initialiser et partitionner/formater le disque dur. On va vous expliquer comment le faire dans ce guide.
Les points essentiels :
Préparation du disque dur
Avant d'initialiser le disque dur, assurez-vous qu'il est correctement installé à votre PC. Pour un disque interne, vérifiez les câbles SATA et d'alimentation. Pour un disque externe, assurez-vous qu'il est branché via USB et alimenté si nécessaire.
Allumez ensuite votre ordinateur, et Windows devrait détecter le nouveau matériel.

Connexion du disque dur
Pour commencer, faites un clic droit sur l'icône du menu "Démarrer" (logo de Windows tout en bas à gauche de la barre de tâche), une liste déroulante s'ouvre.
Dans cette liste, une ligne "Gestion du/des disque/s" s'affiche : cliquez sur celle-ci, un onglet apparaît.
À partir de ce moment, deux événements peuvent arriver :
- Windows détecte automatiquement l'ajout d'un nouveau périphérique de stockage et vous propose, de lui-même, de l'initialiser.
- Windows ne détecte pas automatiquement l'ajout du disque dur et il faut le faire manuellement.

Initialiser manuellement
Si Windows ne détecte pas automatiquement, il est possible d'initialiser manuellement. Pour ceci, cette opération se fait en plusieurs étapes :
- Faire un clic droit sur le nouveau périphérique de stockage (dans la section indiquant "non initialisé") puis sélectionner "Initialiser le disque".
- Une boite de dialogue s'affiche, il faut valider pour accepter le schéma de partitionnement par défaut "GPT".
- Faire un clic droit sur la barre noire et sélectionner "Nouveau volume simple". (comprendre la taille du volume à renseigner).
- Renseigner la lettre souhaitée qui sera associée au lecteur. Si aucune lette n'est sélectionnée, la partition n'apparaîtra pas dans l'explorateur de fichiers de Windows.
Une fois ces étapes accomplies, il suffit de cliquer deux fois sur "Suivant", le volume sera formaté et l'espace de stockage visible dans l'explorateur de Windows. Votre disque dur est à présent intégré dans votre ordinateur !

Nos astuces
Savoir quel volume renseigner
Au moment de l'étape 3 dans l'initialisation manuelle, la valeur renseignée dans "Nouveau volume simple" correspond à la totalité du volume. Cette valeur non modifiée alors une seule partition sera créée. Bien sûr, il est possible de remplir des tailles de stockage différentes pour créer plusieurs partitions.
Disque dur 2 To, 3.5", SATA/AHCI, 7200 tr/min, 256 Mo, ST2000DM008
Disque dur 4 To, 3.5", SATA/AHCI, 5400 tr/min, 256 Mo, CMR, WD40EFPX
Disque dur 4 To, 3.5", SATA/AHCI, 5400 tr/min, 256 Mo, ST4000VN006
Disque dur 4 To, 3.5", SATA/AHCI, 5400 tr/min, 256 Mo, ST4000DM004
Disque dur externe 2 To, USB 3.2 Gen 1, Plastique, WDBU6Y0020BBK-WESN
Disque dur 8 To, 3.5", SATA/AHCI, 5400 tr/min, 256 Mo, ST8000DM004
Disque dur 8 To, 3.5", SATA/AHCI, 7200 tr/min, 256 Mo, ST8000VN004
Disque dur externe 1 To, USB 3.2 Gen 1, Plastique, WDBUZG0010BBK-WESN